This can be frustrating, ruining your travel plans in the process. You may wonder why Google Maps works fine on Wi-Fi, but fails on mobile data. Don’t worry, there are some ways to fix Google Maps on mobile and resume your travels. We’ll explain some common fixes you can try to resolve the problem below.
Make Sure Mobile Data is Enabled
This may seem obvious, but you (or another app) may have inadvertently turned your mobile data connection off. Users on limited data plans often turn it off to stay under their data cap, for instance. To check that your mobile data is enabled on your iPhone, swipe down for the notification section and tap the data button to turn it on or off.
On Android, swipe down from the top of your screen to bring up the notification shade and toggle on the Mobile Data button.
If your mobile data isn’t working at all, take out the SIM card to reseat it and check for any damage. If your mobile data isn’t working at all, despite your efforts, call your carrier for further support.
Restart Your Phone
If you are experiencing problems with Google Maps not working on mobile data, the most straightforward fix is to restart your phone. To do this, hold your device’s power and volume button combination on Android, and select the Restart option.
If you’re an Apple user on a modern iPhone, you can turn off your iPhone and power it back on. Are you using an older iPhone? No problem—you can turn off or restart your legacy iPhone, too.
Calibrate Google Maps
If you have an established connection, but the directions aren’t accurate, it’s a good idea to calibrate Google Maps for more accurate results. In addition, ensure you have location data turned on for the best accuracy while traveling.
Enable Data Roaming
Ensuring the data roaming settings are enabled allows cell network use in different regions. So, it is vital for data connectivity and for Google Maps to work correctly. On an iPhone, check roaming settings by opening Settings > Cellular > Cellular Data Options and toggle on the Data Roaming switch.
On Android, you can find it by going to Settings > Network & internet and toggling on the Roaming switch.
Turn Off Low Data Mode
Android and iPhone devices come with a data saving mode that allows you to save on the data your phone uses. It runs off background data usage by apps—including Google Maps. This can cause the navigator to stop working. On iPhone, head to the same section as cellular data options by going to Settings > Cellular > Cellular Data Options and toggling off Low Data Mode. If you’re using Android, you should find it in Settings > Network & internet, then toggle the Data Saver switch off.
Allow Google Maps to Use Mobile Data
If you have problems with Google Maps on your iPhone, you can turn off mobile data for apps. If you’ve done this before for Google Maps, you’ll need to enable it to use cellular data again. To check, head to Settings > Cellular. Swipe down, find Google Maps, and toggle on the switch if it isn’t already.
Disable Wi-Fi Only Mode on Android
Your Google Maps app on Android comes with a Wi-Fi only feature that can conflict with mobile data connectivity. Checking the setting and turning it off is simple. To disable Wi-Fi only:
Update Google Maps
A bug in the Google Maps app could be why it isn’t working on mobile data. So, ensure you have the latest updates and fixes for the app. If you are on iPhone, check out how to update apps on iOS. Or, on Android, users can update apps on an Android phone. Once you have the latest version of Google Maps, launch it and see if it works on mobile data.
Update Your Phone
In addition to updating Google Maps, you’ll also want to ensure your phone’s operating system is updated. Like the app updates, updating your phone will get potential bug fixes that cause issues with your mobile data. Go to Settings > General > Software Update on iPhone and download any available iOS updates. The steps to update your Android phone varies between devices and versions of Android. But generally, you’ll want to look in Settings > System > System Updates or Settings > Software Update on a Samsung Galaxy phone.
In fact, it’s hard not to know when an update is available on Galaxy phones because of its notification-nagging behavior.
Download Google Maps Data Ahead of Time
If you know you’re heading to a region where you’ll have spotty data connectivity, or even if you aren’t, plan and download the maps you’ll need. You will want to do this while connected to Wi-Fi. To download Google Maps for offline use: Remember that downloaded maps can take up space on your phone (up to 35 MB each). So, if you’re running low on space, you may only want to download maps when necessary or delete old ones. You may still need a data connection to access specific features with offline maps. However, having an offline map you can refer to without an internet connection will work in a pinch.
Get Where You Need to Be with Google Maps
If you are experiencing a problem with Google Maps not working on mobile data, you should be able to get it working using one or two of the above solutions. Google Maps continues to be the most popular navigator, and there are things you can do to get more from it. For example, if you’re concerned about privacy, it’s prudent to clear your Google Maps search history. Also, if you don’t care for Apple Maps, you can make Google Maps the default on your iPhone. Another thing you can do is use your Google Maps timeline as a travel diary. And if you want a more visual experience with maps, you can make Google Maps 3D. Comment Name * Email *
Δ Save my name and email and send me emails as new comments are made to this post.
![]()
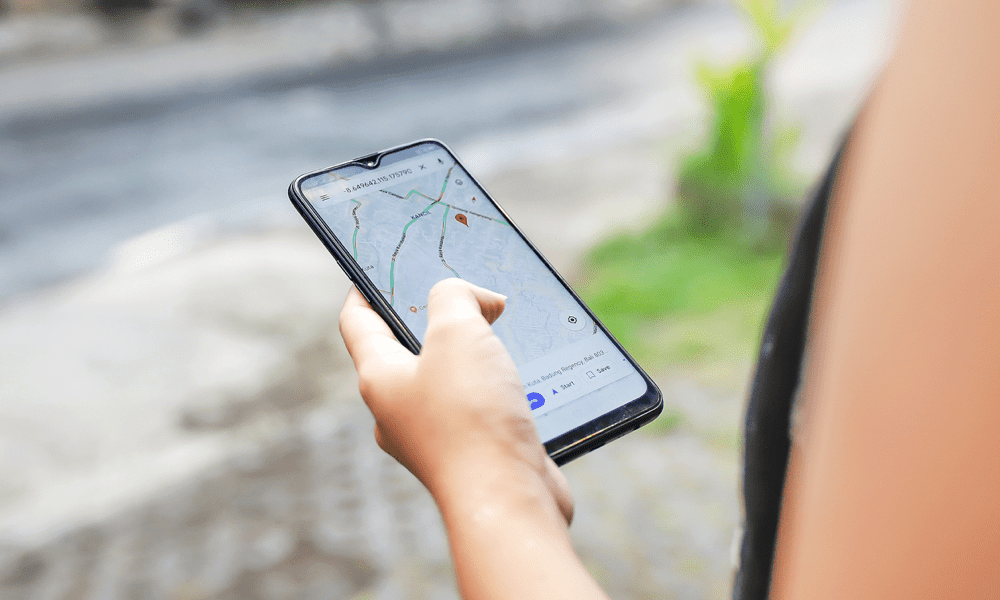


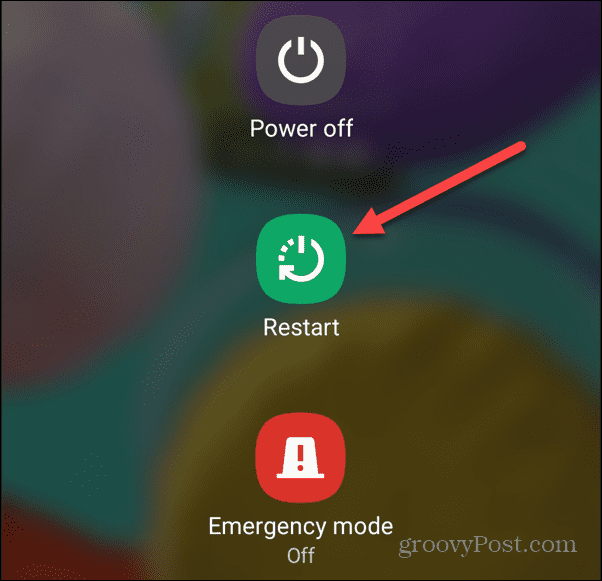
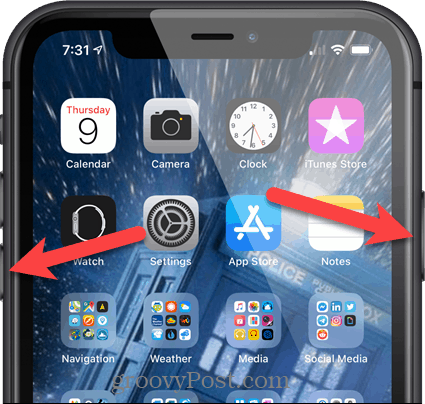
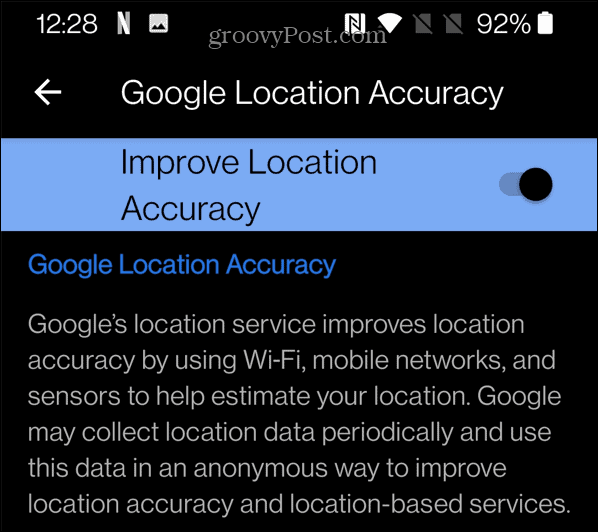



![]()







