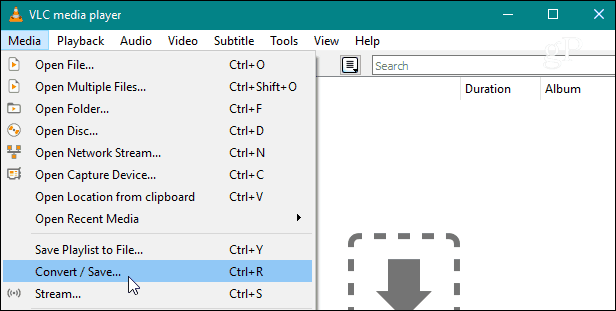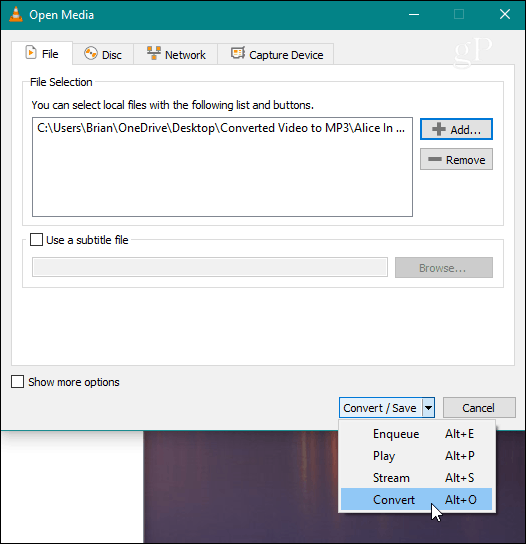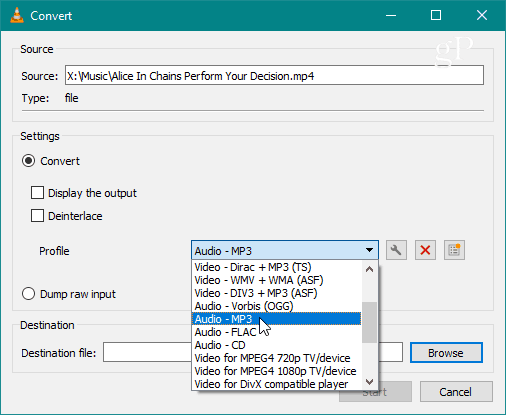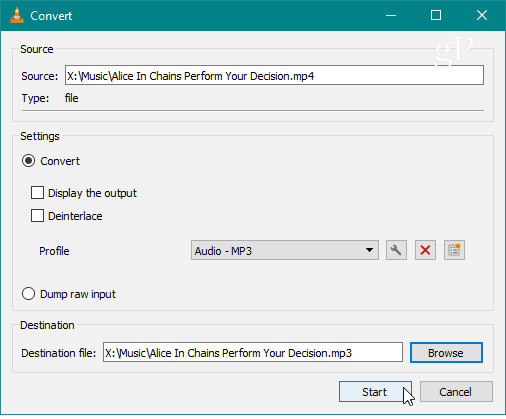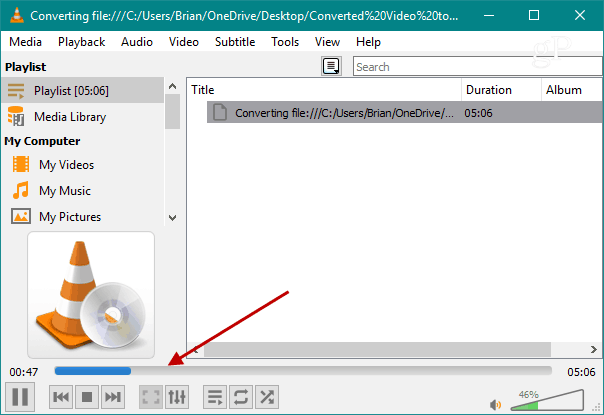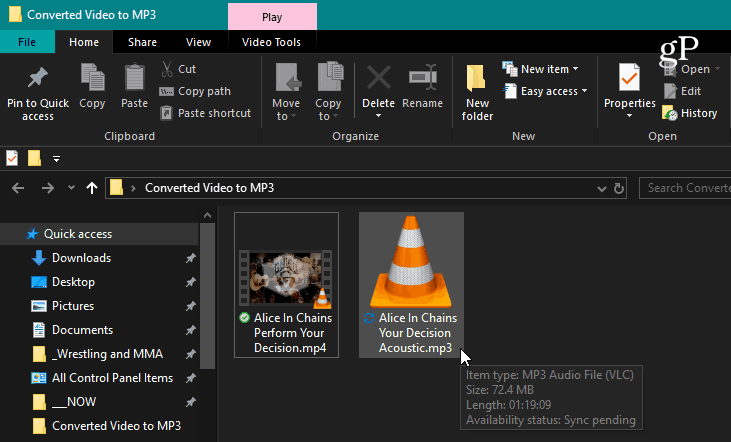Extract Audio from a Video to MP3 Using VLC
You won’t get any special message from VLC letting you know the file conversation is complete. The progress bar will disappear from VLC when finished. The amount of time it takes will vary depending on the length and size of the video file. Open the destination folder you chose, and there you will find your MP3 file with just the audio from the video.
That’s all there is to it! Now you can take that file and put it on your phone or whatever device you want to listen to it on. It’s also worth noting that you can convert it to another format than MP3 if you need to. On the “Convert” drop-down menu, there are also formats like wav, flac, and ogg. VLC is capable of so much more than just playing any media file format you throw at it. For example, we recently covered how to how to record your webcam with it. And for even more, check out our article on five things you didn’t know you can do with VLC.
![]()