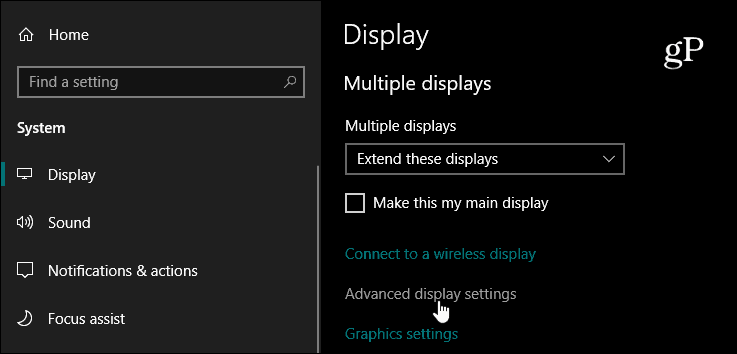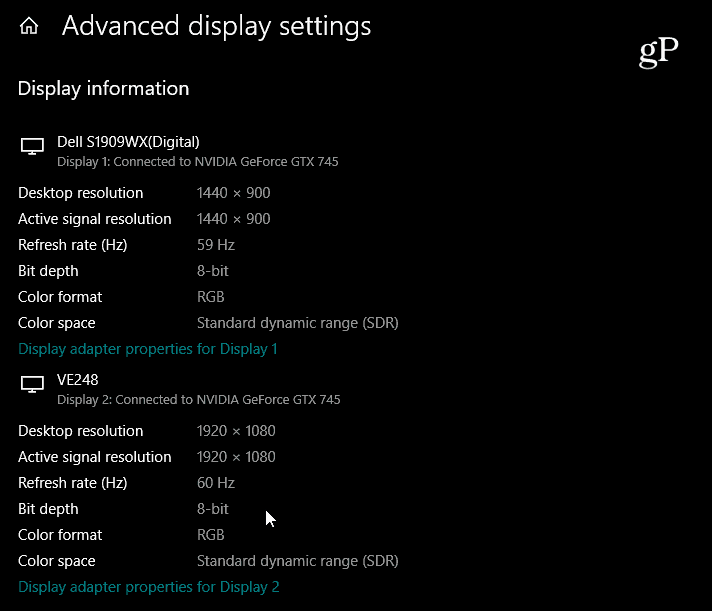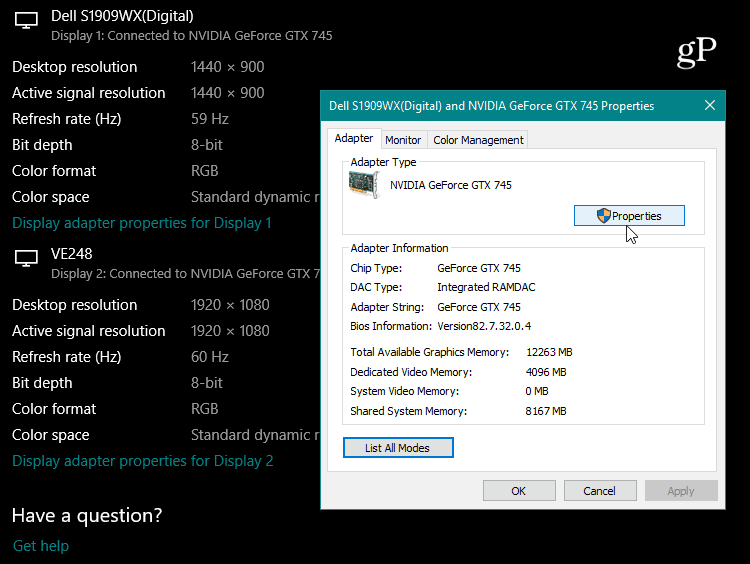Unless you have the original manual or know the secret buttons to push to cycle through the display’s menu setting, it can be a pain to find the advanced details you need. But just like with finding your PC’s local drive or RAM details, Windows 10 makes finding the make or model and other specific details about the display a fairly painless process. You just need to know where to look.
How to Check Monitor Specs
To find the details about your monitor, head to Settings > System > Display, scroll down, and click the “Advanced Display Settings” link.
The next screen that appears will list off a ton of details about your monitor(s). Information includes the manufacturer, model number, resolution, the model of graphics card it’s connected to, refresh rate, and a lot more.
From here, you can also click the “Display adapter properties” link. That opens the graphics card properties for additional info for maintenance. Or troubleshooting that needs to be done.
There are many different reasons why you would need to access the advanced display settings. For example, maybe you need help getting it to work with your computer’s display adapter. Perhaps you need to find the proper drivers for your laptop monitor, so it works with a projector. Or, perhaps you want to configure a dual-monitor setup for easier multitasking. Whether it’s for troubleshooting or another reason, information details about your monitor can be found easier. Even if you have multiple connected monitors.
![]()