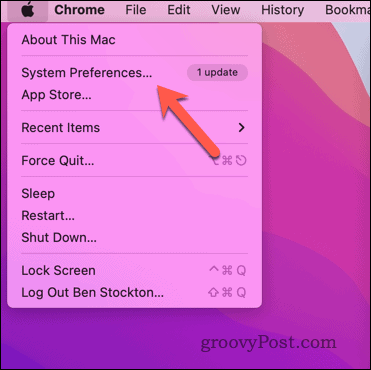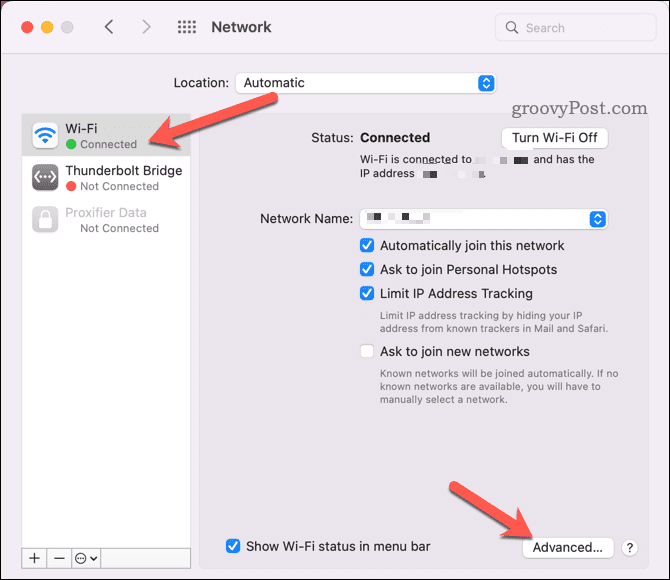In this article, we’ll show you how to use a few different methods to forget a WiFi network on a Mac.
Why Should You Forget a WiFi Network on a Mac?
There are several reasons why you might want to forget a WiFi network on your Mac:
Improve your security and privacy. Some WiFi networks might be malicious or compromised, exposing your data or infecting your device with malware. Forgetting such networks can help you avoid connecting to them accidentally. There’s also an obvious risk from certain networks, such as public networks, that allow your data to be sniffed out easily.Optimize your performance and battery life. Some WiFi networks might be slow, congested, or have poor signal strength. Forgetting these networks will help you switch to faster and more reliable ones automatically (especially in a congested area), improving your online experience and saving your battery power.Declutter your network list. Your Mac remembers every WiFi network you’ve ever connected to, even if you only used them once. This can make your network list long and messy, making it harder to find the ones you use regularly. Forgetting the ones you don’t need can help you clean up your list and make it easier to manage.
When you forget a WiFi network on your Mac, here’s what happens:
The network is removed from your list of preferred networks in your Network settings in the System Preferences menu.The login credentials for that network are deleted from your iCloud Keychain, which means they won’t be available for any of your other Apple devices either.The next time you’re in range of that network, it will appear as an available network but not as a network that your Mac can automatically join.If you want to connect to it again, you must enter its password and select it manually.
If you want to forget WiFi networks on a Mac, we’ve outlined the common steps below.
How to Forget a WiFi Network on a Mac Using System Preferences
The System Preferences app is the easiest way to forget a WiFi network on your Mac. To forget a WiFi network using System Preferences on a Mac: You’ve successfully forgotten the WiFi network on your Mac. Repeat the steps to remove any other networks and exit the System Preferences app when finished.
How to Forget a WiFi Network on a Mac Using Terminal
If you prefer using commands instead of menus, you can forget a WiFi network on your Mac using the Terminal app. To forget WiFi networks on a Mac using the Terminal app: You’ll see either Preferred wireless network has been removed or Failed to remove preferred wireless network appear in the terminal, depending on whether it worked. If it didn’t work, retrace your steps and ensure that your network name is correct. If it did work, congratulations—you’ve successfully forgotten that WiFi network on your Mac. You can repeat these steps for any further networks you want to remove.
Managing Networks on a Mac
Forgetting a WiFi network on your Mac can help you improve your security. If you’re always connecting to the wrong network, removing the ones you don’t want to use can help you maintain security, swerving past the networks that are too slow or too insecure. Curious to try more commands in the Terminal? You can try some cool macOS Terminal commands next, from file maintenance tricks to a quick game of Tetris. Running out of storage? If you’ve got a network-attached storage device, you can map a network drive on your Mac using Finder or the Terminal. Comment Name * Email *
Δ Save my name and email and send me emails as new comments are made to this post.
![]()