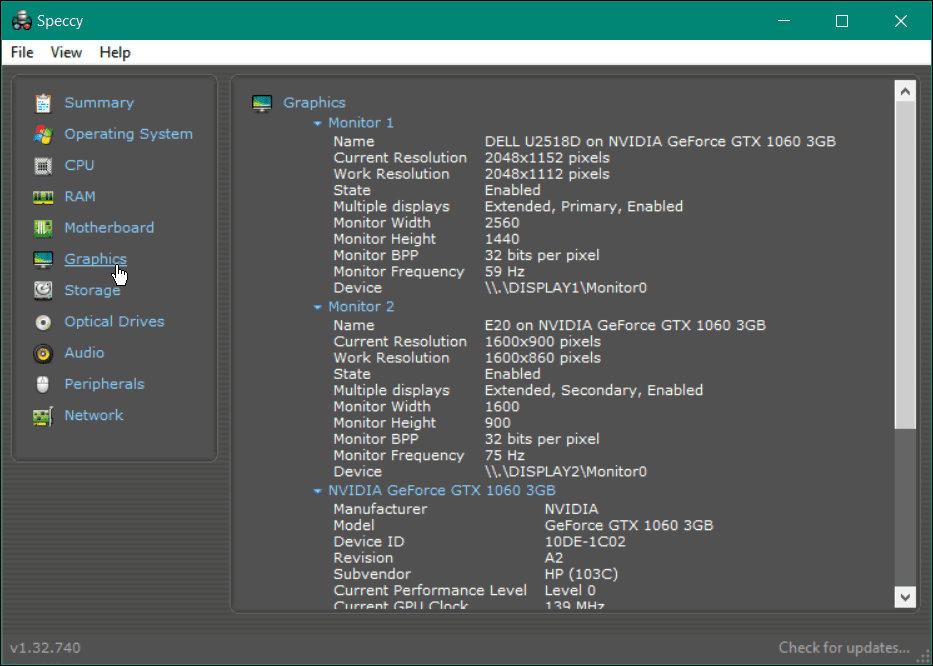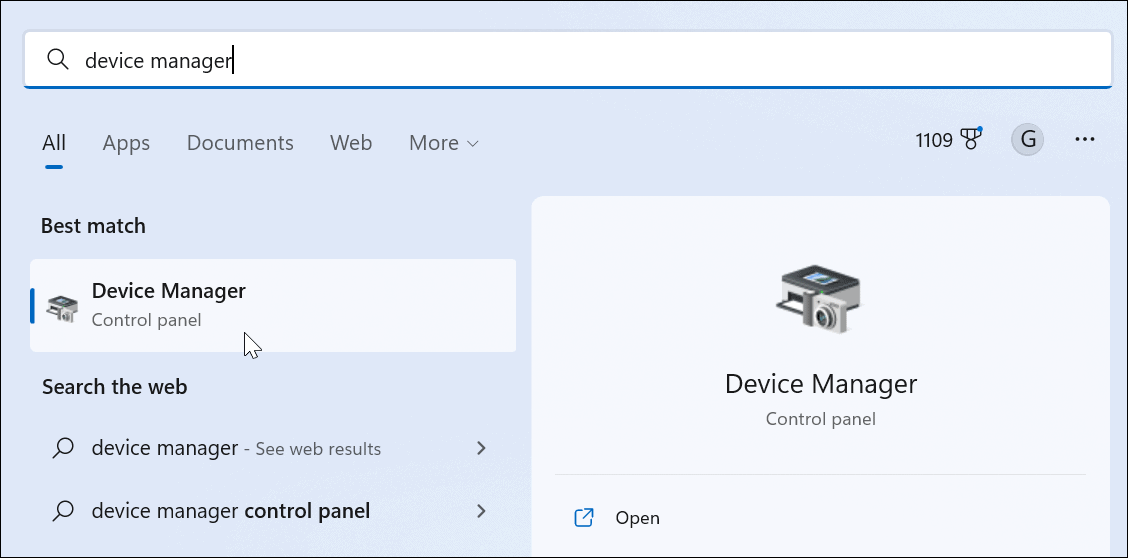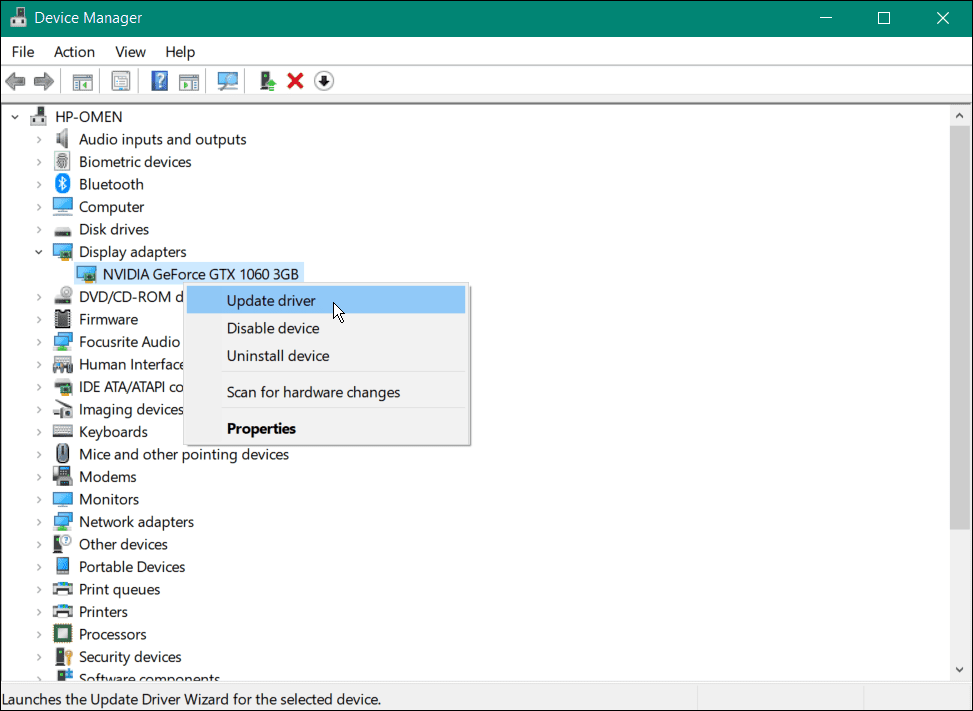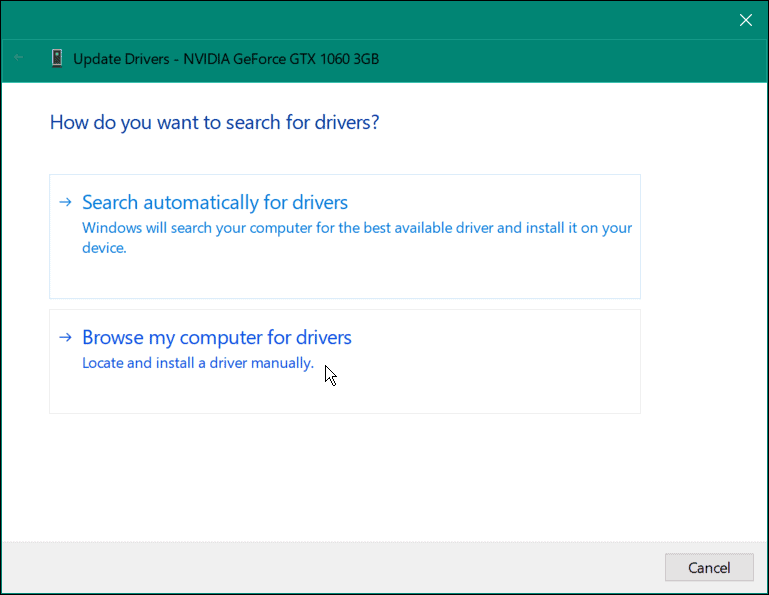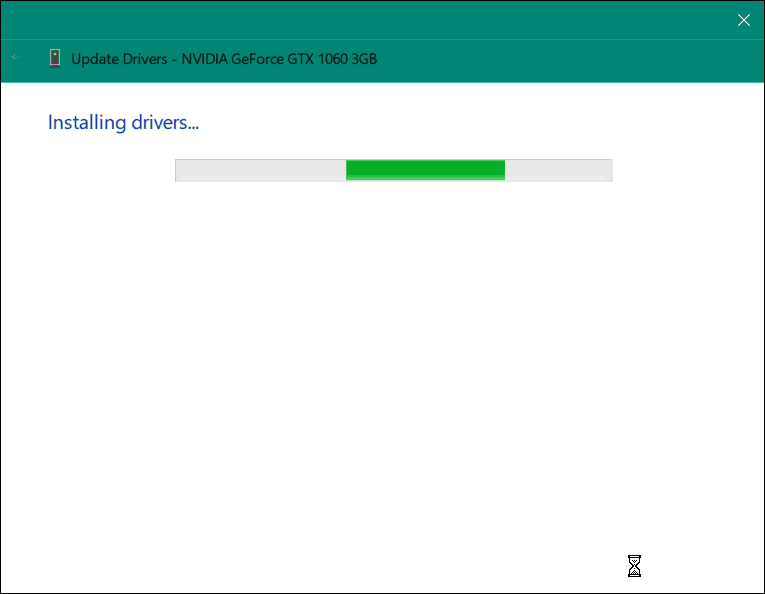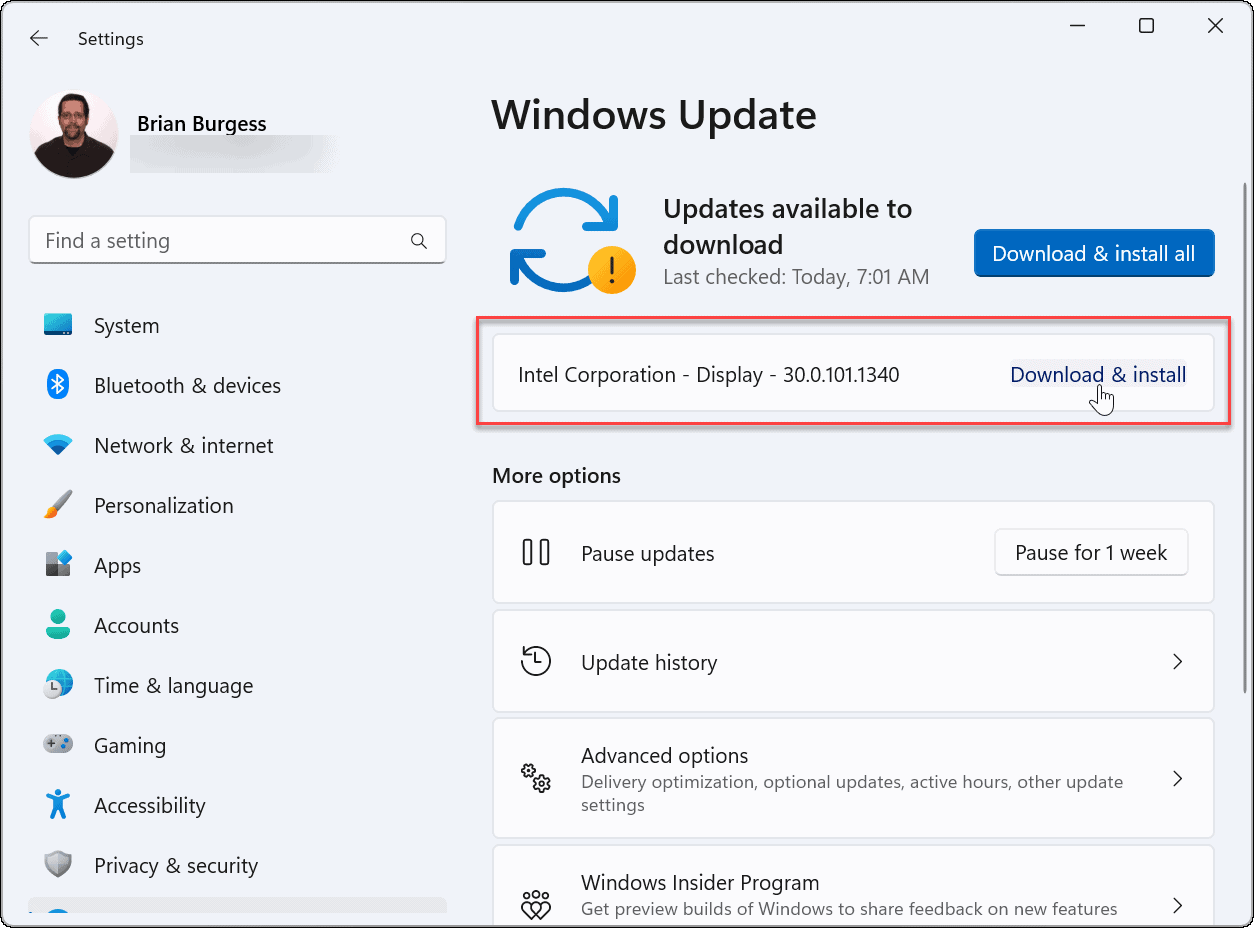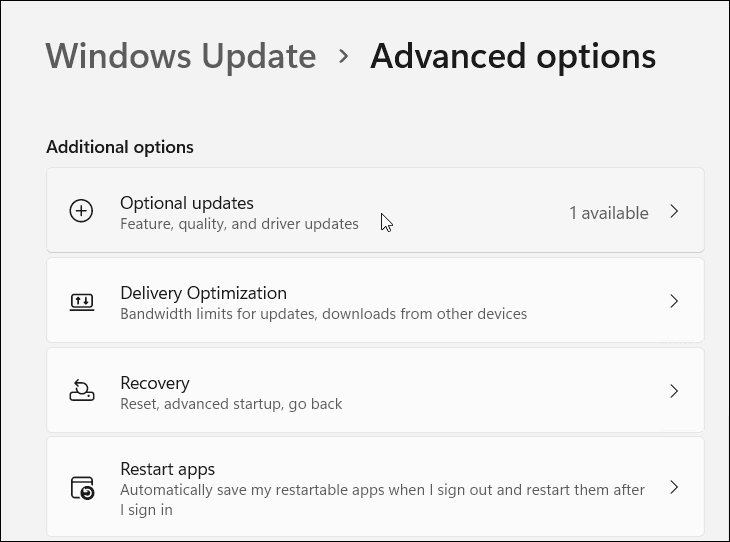There are a couple of ways you can do this. You could try to update the driver using Windows Update or force Windows to search for new drivers in Device Manager. Unfortunately, this doesn’t always work—you may need to install the device drivers manually on Windows instead. If you’re unsure how, this guide will show you how to install drivers manually on a Windows 11 or 10 PC. Note: The screenshots for this article are for Windows 11; however, the steps are virtually the same on Windows 10.
Find Hardware Drivers to Update on Windows
If a component is causing problems or isn’t functioning optimally, and you want to install a driver manually, head to the manufacturer’s website. You can get updates from sites such as Lenovo, HP, Acer, and others. Each site varies, but you’ll need information like the product type, serial number, and operating system version your PC is running. For example, some sites offer a tool that will scan your system so you can download the latest drivers. If you’re not sure about your hardware, install Speccy from the developers of CCleaner.
After finding your device on the manufacturer’s website, download the latest driver. Make sure to store the device driver in an easy-to-access location.
Manually Install Device Drivers on Windows
Once you have the correct driver files, it’s time to install the new device driver on your system. To manually install a driver manually, use the following steps: After completing the steps above, your device’s driver is successfully updated. You may need to restart your PC for any changes to take effect fully, however.
How to Update Drivers on Windows 11 Using Settings
Windows 11 does a good job of keeping your device up-to-date. It installs system and security updates automatically in the background. However, you can manually install drivers from the Settings app if any are available. To install drivers on Windows 11 manually:
Hardware Drivers and Windows
Your system can detect and configure most hardware through a basic set of drivers and Windows Update. However, there are times when it doesn’t catch driver updates, and you’ll need to install them manually. The steps above will help you install device drivers manually on a Windows 10 or 11 PC. If your device or system has problems immediately following a driver update, you can always roll it back. Also, note that you can roll back the update if your system has issues after a cumulative update. If you don’t want Windows updating your hardware, you can prevent it from auto-updating drivers. And since we’re doing things manually, take a look at updating Windows manually. Is this true? Is it really a MALWARE underneath the hood of this utility? Should we install ‘Speccy’ or is there another similar utility we can use instead? We tried to replicate your issue, and Windows Security doesn’t identify it as malware. Perhaps you’re using an antivirus software suite that isn’t Windows Security? Comment Name * Email *
Δ Save my name and email and send me emails as new comments are made to this post.
![]()