Be aware that while private browsing prevents the information from being stored on your computer while browsing, it does not make you anonymous on the web. Your internet provider and the websites you visit may still be able to track you. All browsers today provide a private browsing mode. The idea is the same in each browser, but it’s named something different and operates a bit differently in each browser. Today we show you how to access private browsing mode in Chrome, Firefox, Chromium-based Edge, and Safari.
How to Open a Private Tab in Chrome on Windows and Mac
To access private browsing mode in Chrome on Windows and Mac, click the menu button in the upper-right corner of the browser window. Then, select New incognito window. On Windows, you can also use the Ctrl + Shift + N shortcut, or Shift + Command + N on Mac.
If you have Chrome on the taskbar in Windows, you can right-click on the icon and select New incognito window.
How to Open an Incognito Tab in Chrome on iOS
In open a private tab in Chrome on your iPhone, tap the menu button in the lower-right corner of the screen and then tap New Incognito Tab.
You can also long-press on the Chrome icon on your Home screen and then tap Incognito Search. If you use widgets, you can add a Chrome widget to the widgets screen by tapping Add Widget.
Swipe right on the Home screen to get to the widgets screen. Then, tap Incognito Search on the Chrome widget.
How to Open a Private Tab in Firefox on Windows and Mac
To access private browsing mode in Firefox on Windows and Mac, click the menu button in the upper-right corner of the browser window. Then, select New Private Window. On Windows, you can also use the Ctrl + Shift + P shortcut, or Shift + Command + P on Mac.
If you have Firefox on the taskbar in Windows, you can right-click on the icon and select New private window.
How to Open a Private Tab in Firefox on iOS
To open an incognito tab in Firefox on your iPhone, tap the tab button at the bottom of the screen.
Your open tabs display. At the bottom of the screen, tap the mask icon.
Private Browsing is now activated. If you have any private browsing tabs open, they would display here. To open a new private browsing tab, tap the plus icon.
A purple mask icon displays on the tab button to indicate you’re in private browsing mode.
You can also long-press on the Firefox icon on your Home screen and then tap New Private Tab. If you use widgets, you can add a Firefox widget to the widgets screen by tapping Add Widget.
Swipe right on the Home screen to get to the widgets screen. Then, tap New Private Tab (the mask icon) on the Firefox widget.
How to Open a Private Tab in Microsoft Edge on Windows and Mac
To access private browsing mode in the new Chromium-based Microsoft Edge on Windows and Mac, click the menu button in the upper-right corner of the browser window. Then, select New InPrivate Window. On Windows, you can also use the Ctrl + Shift + N shortcut, or Shift + Command + N on Mac.
If you have Edge on the taskbar in Windows, you can right-click on the icon and select New InPrivate window.
Note that you can make Microsoft Edge launch into InPrivate Mode by default on your PC, too.
How to Open an Incognito Tab in Microsoft Edge on iOS
To open a private tab in Microsoft Edge on your iPhone, tap the tab button at the bottom of the screen.
Then, tap InPrivate at the top of the screen to enter Private mode. Tap New tab to open a new private browsing tab.
A message displays on a new tab saying you’re browsing in private mode. To exit private browsing mode, tap the tab button again and then tap Tabs as shown on the above image.
You can also long-press on the Edge icon on your Home screen and then tap New InPrivate Tab. If you use widgets, you can add an Edge widget to the widgets screen by tapping Add Widget.
Swipe right on the Home screen to get to the widgets screen. Then, tap New InPrivate Tab on the Edge widget.
How to Open a Private Tab in Safari on Mac
To access private browsing mode in Safari on Mac, go to File > New Private Window, or press the Shift + Command + N shortcut.
How to Open an Incognito Tab in Safari on iOS
To open a private tab in Safari on your iPhone, tap the Tabs button at the bottom of the screen.
All your open tabs are shown. Tap Private in the lower-left corner of the screen.
You’re now in Private Browsing Mode. Tap to the plus icon to open a new private browsing tab.
A message displays on a new tab saying you’re in private browsing mode. To exit private browsing mode, tap the tabs button again.
Tap Private again to exit private browsing mode.
Make Private Browsing Mode the Default
If you use private browsing mode in your browser most of the time, you can make the browser open in private browsing mode by default.
![]()

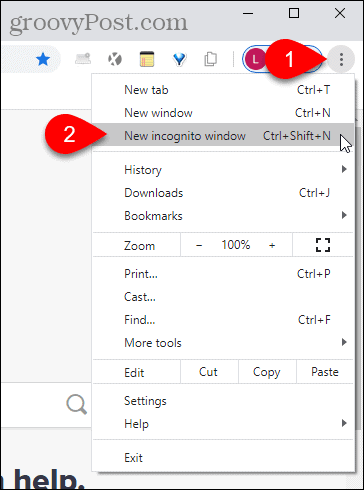
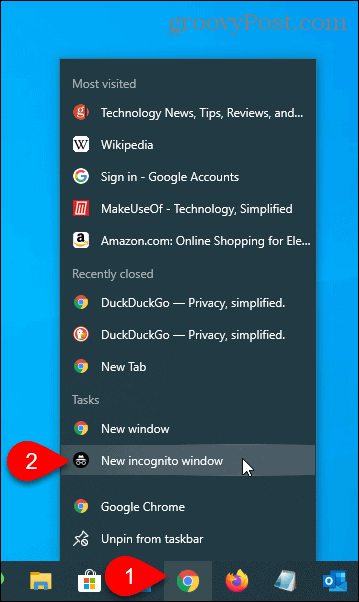

![]()
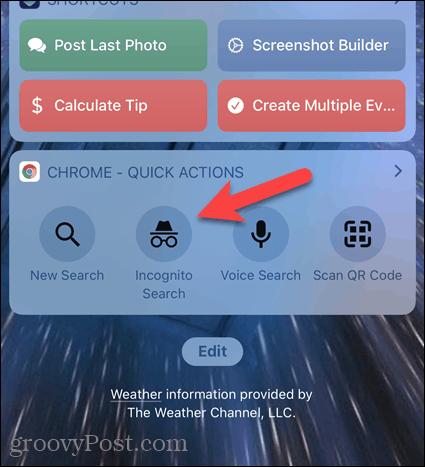

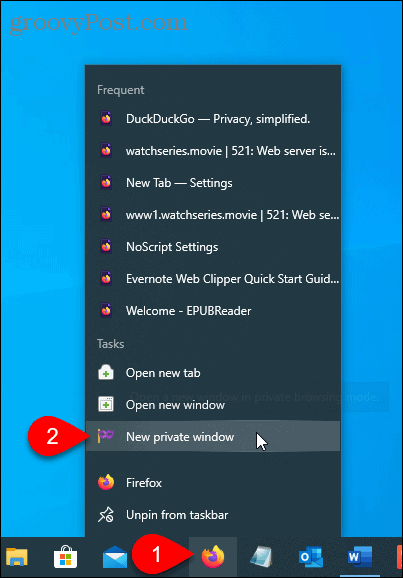
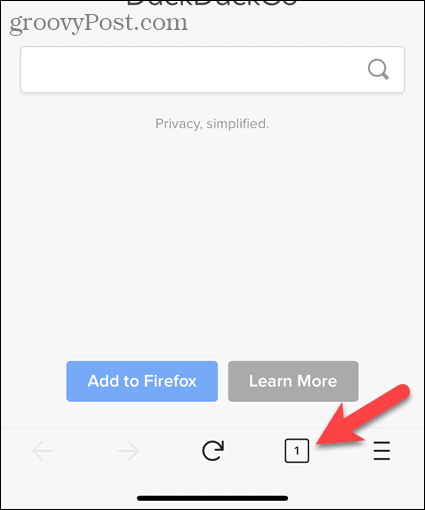
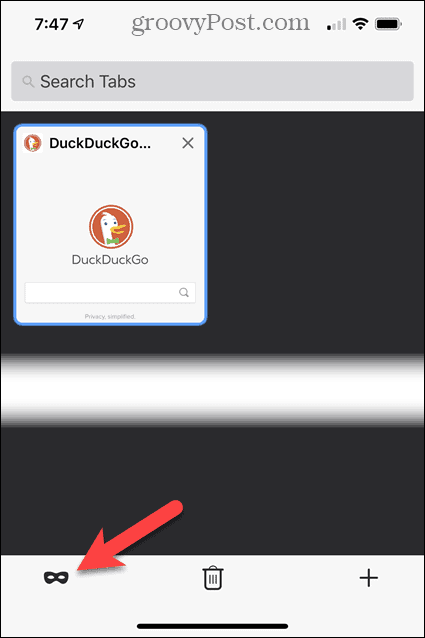
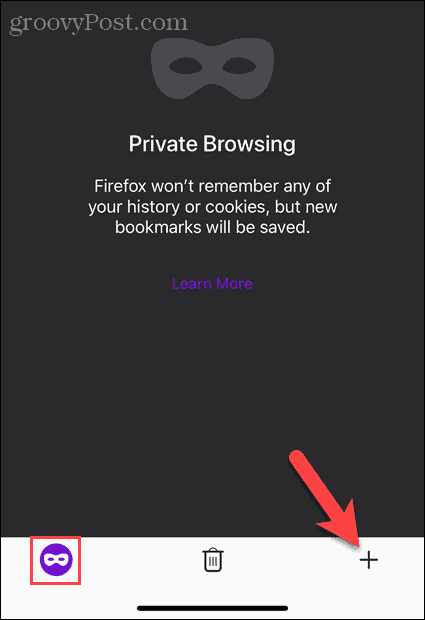
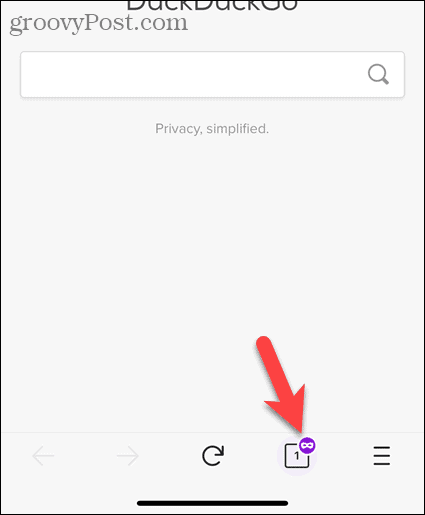


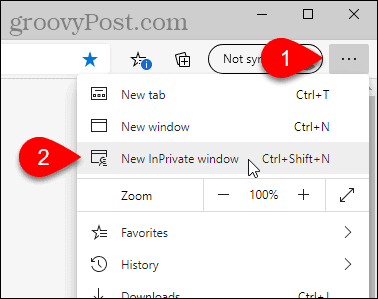
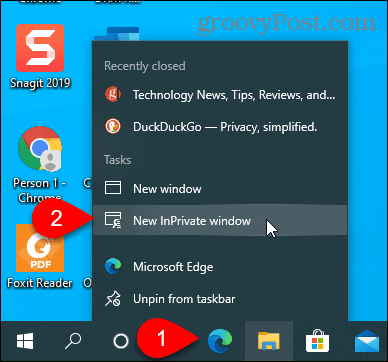
![]()


![]()
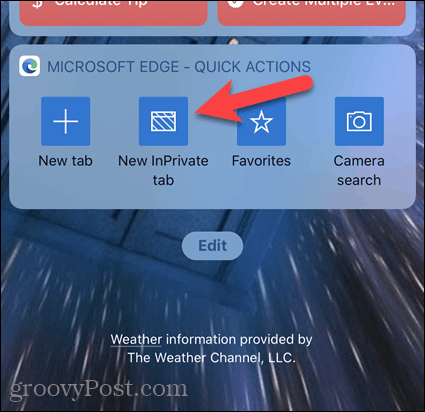
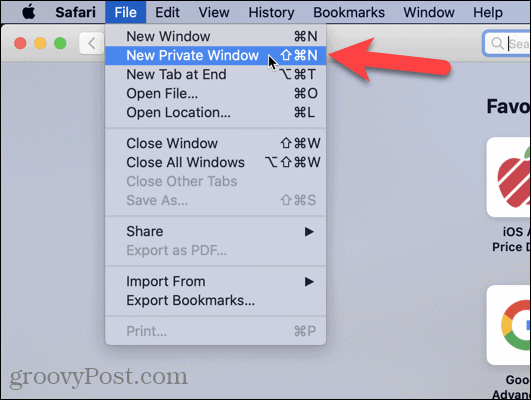
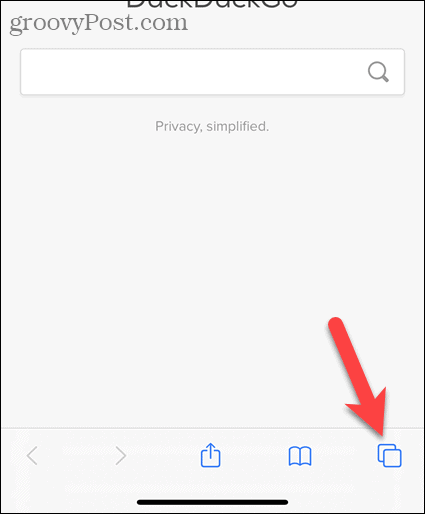

![]()
![]()

