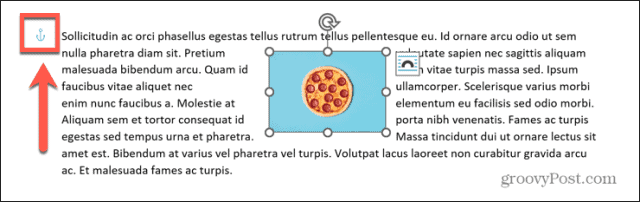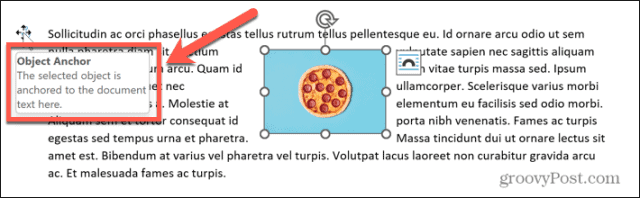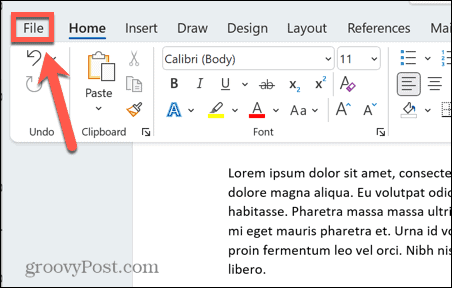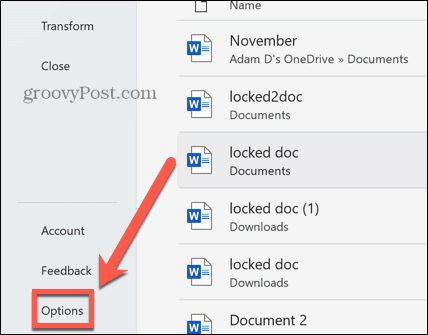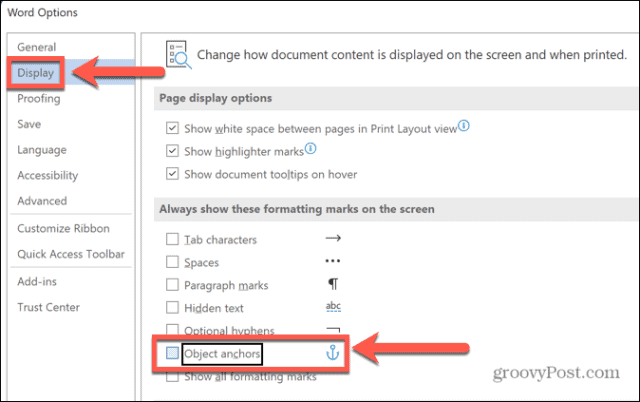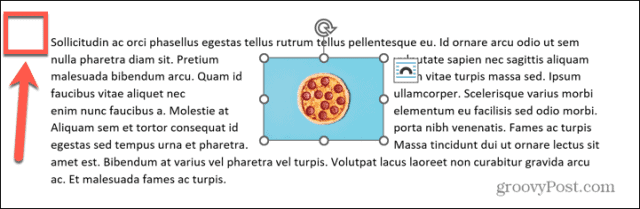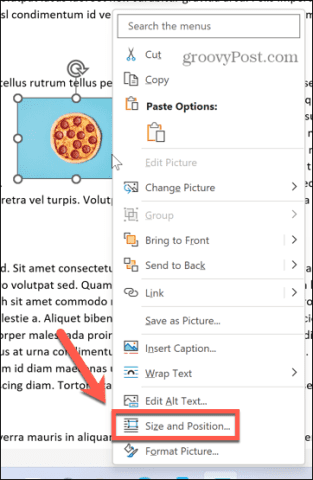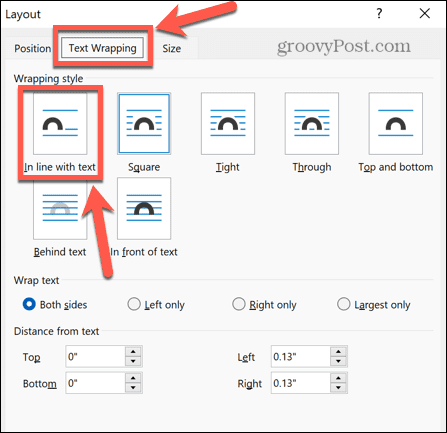You might prefer that these anchors don’t show up in your document. You may even want to turn off anchoring completely so that your images move independently of your text. If you want to learn how to remove an anchor in Word, follow the steps below.
What is an Anchor in Word?
Word uses the anchor symbol to indicate that an image is tied to the text at a specific point in your document. What this means is that when you move the text that the image is anchored to, the image will also move, so that it always stays in the same position relative to the text. When you have an image in your document that is anchored, when you click the image, you will see the anchor icon appear next to the text it is anchored to. If you hover over the anchor, you’ll see an explanation of what the anchor means. For example, you might have an image with a paragraph of text wrapped around it. If you insert some empty lines above the text that the image is anchored to, the text will be shifted down the page. Since the image is anchored to that text, the image will also move. This ensures that it remains in the same position within that text.
How to Stop the Anchor Icon from Showing in Word
Are you happy with the way that anchor is working in your document, but don’t want the anchor icon to keep popping up every time you click on an image? If so, you can tweak some settings so that the anchor no longer appears. Your image will still move in the same way—the anchor symbol just won’t appear. To stop the anchor icon from showing in Word:
How to Remove an Anchor in Word
An anchor in Word is a helpful tool if you want your image to move with your text. If you want to stop the text from being anchored to the text at all, you’ll need to change the text wrapping option. To remove an anchor in Word:
Creating Better Word Documents
Learning how to remove an anchor in Word allows you to ensure that the images in your document stay exactly where you want them. There’s a lot more you can do with images in Word, however. For example, making images transparent in Word is a great way to create stylish flyers or posters. If you need to make changes to your images, there are some image editing tools in Word that you can use. If your document ends up containing a large number of images, you may find that your file size gets a little large. It’s possible to compress images in Word to keep your documents to a reasonable size. Comment Name * Email *
Δ Save my name and email and send me emails as new comments are made to this post.
![]()