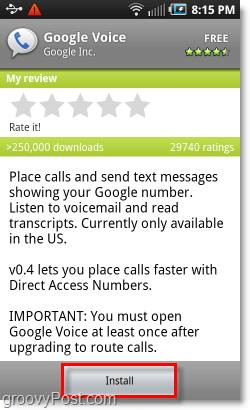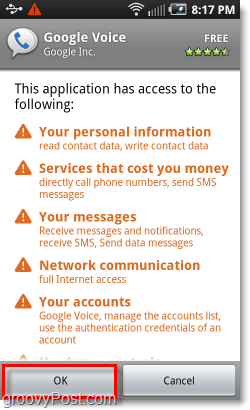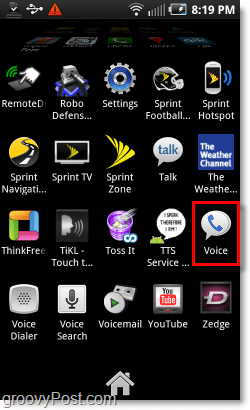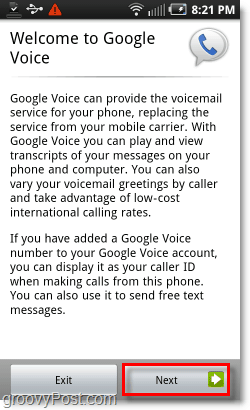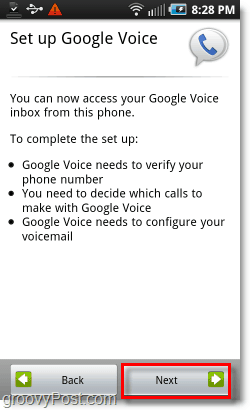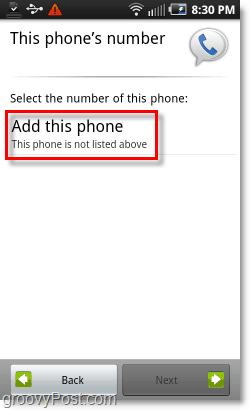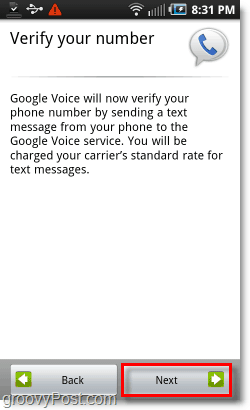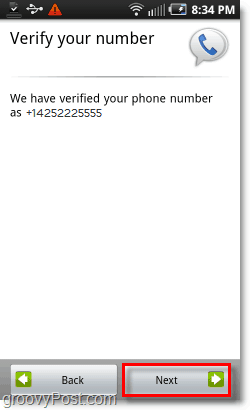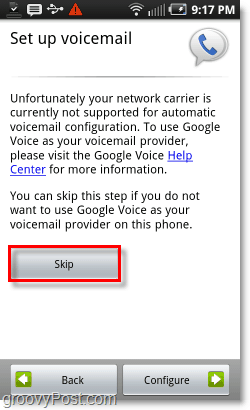On Android the Google Voice app integrates so well that you can switch completely over to your Google Voice number near seamlessly. But what is so great about Google Voice? Why do I care in the first place? Here are a few features that I really enjoy:
Free Google Voice text messagesRing multiple phones from one number, including your Gmail.Free 4-person conference callingCall scheduling, after 10pm all of my calls go straight to voicemail!Voicemail transcription and playback & txt’s you a summary. I personally hate dialing in to check my voicemail and this gets rid of that!No more invite nonsense to get a Google Voice #. ANYONE can get an account now.
Good enough to try it out on your Android? Lets set it up then on our Android!
Step 1 – Download and Install Google Voice
On your Android phone the Market app will be located in the App Drawer, or on your home screen as a shortcut. Tap Market to open it.
Step 2 – Search
In the Android market, Tap the Search icon.
Step 3
In the search box that appears, Type in Google Voice. Tap the Google Voice option that appears below the search box to initiate the serach.
Step 4 – Be sure to install the right one!
Now the results should display quite a few Google apps, but the one on top should be Google Voice by Google Inc. Tap the Google Voice result.
Step 5 – Install
The Google Voice app will display some brief information on it’s page, but at the bottom is what we are looking for. Tap Install.
Step 6 – EULA
As with all applications, Android will warn you that Google Voice will have access to different parts of your phone. Google Voice certainly does access A LOT of your phone, but then again it needs to in order to function properly. Tap OK to confirm.
Step 7 – Load the Google Voice App
Once the installation finishes, your Google Voice app should show up in your App Drawer. Be sure to look for the Google Voice icon! Tap Voice to open it.
Step 8 – Welcome to Google Voice
The first thing you see when the app runs is the welcome screen. Google will just tell you what it is, and what it does. To continue, Tap Next.
Step 9 – Sign in
You’ll need a Google account at this point, and hopefully one that you’ve already set up Google Voice on. If you haven’t, head on over in your browser and set your Google account up to use Google Voice, anyone can do it now that it has gone public! If your Google Account is already set up with Voice, enter your account info and Tap Sign in.
Step 10
After sign-in is complete you’ll be notified you have access to Google Voice from this phone. Tap Next.
Step 11 – Add Your Phone
If you haven’t already added your cell phone number to Google Voice here is where to do it. Tap Add this phone. OR If your cell phone is already on this Google Voice account, Tap your number from the list.
Step 12
Unlike the web-based Google Voice, the app will automatically verify your phone number by sending a text message. This is just a standard text message that will count as 1 outgoing text according to your providers texting plan. Tap Next.
After verification is complete, Tap Next again.
Step 13 – Google Voice Usage Preference
On the next screen Google will ask you when you would like to use it to make your phone calls. This setting also applies to text messages, Google just forgot to mention it. You have 4 options:
Use Google Voice to make all callsDo not use Google Voice to make any calls* With this setting you can still make calls using Google Voice, but that must be done from within the Google Voice app.Only use Google Voice for international callsAsk every time I make a call *A dialog will appear every time you send a call or text asking if you would like to use your Google Voice number to send it.
Step 14 – Set up Voicemail
From what I can tell, automatic voicemail setup is rather buggy. Sometimes it works, sometimes it doesn’t. Tap Next to give it a shot.
If everything worked out you’ll be set, otherwise you’ll see a page letting you know that: There is a manual way to configure it, but it can get really really confusing. A MUCH easier way to configure your Google Voicemail is to just go to http://www.google.com/voice, sign-in, and set it up.
Done!
Stay tuned over the next couple days as I’ll be posting a few more Screenshot tours of Google Voice in action on the Android as well as a few tips N’ tricks! Comment Name * Email *
Δ Save my name and email and send me emails as new comments are made to this post.