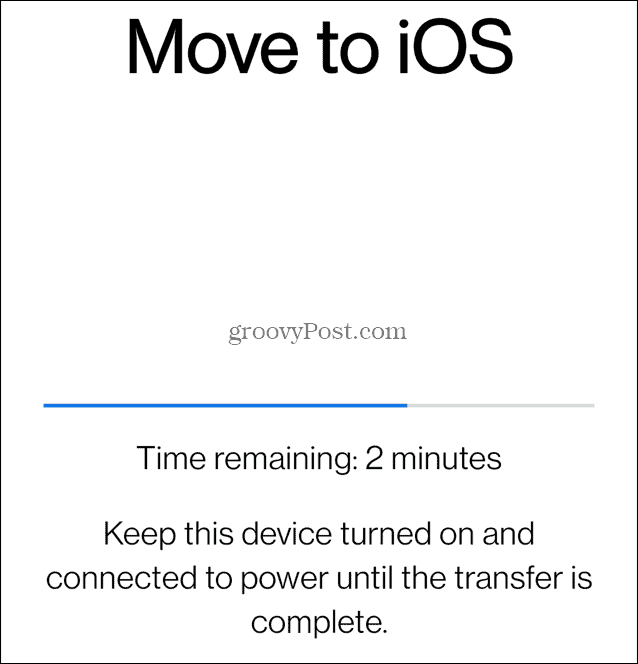If you have a new or reset iPhone, you can use the Move to iOS app for Android. Alternatively, you can also transfer your images using iCloud from a browser on your phone. Finally, if you want to go “old school,” you can still use the drag-and-drop method on your computer. In this guide, we’ll show you three different ways to transfer your photos from Android to iPhone easily.
How to Transfer Photos from Android to iPhone
You can use Apple’s Move to iOS app on Android to transfer photos from Android to iPhone. There is a bit of a caveat, however. You need a brand-new iPhone or an iPhone reset to factory settings.
To transfer photos with Move to iOS:
How to Transfer Photos from Android to iPhone with iCloud
You might be thinking there isn’t an iCloud app for Android. However, you can use iCloud on Android via a web browser on your phone. After signing in, it takes a few taps to transfer photos. To transfer photos using iCloud:
How to Manually Transfer Photos from Android to iPhone
If you don’t want to use the app or iCloud, you can manually transfer photos from Android to iPhone using your PC. If you’re running Windows, there’s no special software required. The process is straightforward using drag and drop and syncing your phone using iTunes. Mac users will need to install the Android File Transfer app first, however. To manually transfer photos from Android to iPhone:
Managing Your Photos Successfully
If you’re moving from an Android smartphone to an iPhone and need to migrate your photos, the process is straightforward using one of the above options. While using the app or iCloud allows easy wireless transfer, you can always use your computer for extensive photo collections. For more on syncing photos, you can read up on migrating iCloud photos to Google Photos and keeping local copies. Or, if you are running low on the 5 GB limit, you can delete photos from iCloud. It’s also worth mentioning that you can connect iCloud with the Windows 11 Photos app to access your photos and other data. And if you aren’t on Windows 11 yet, you can always connect iCloud with Windows 10 instead. Comment Name * Email *
Δ Save my name and email and send me emails as new comments are made to this post.
![]()