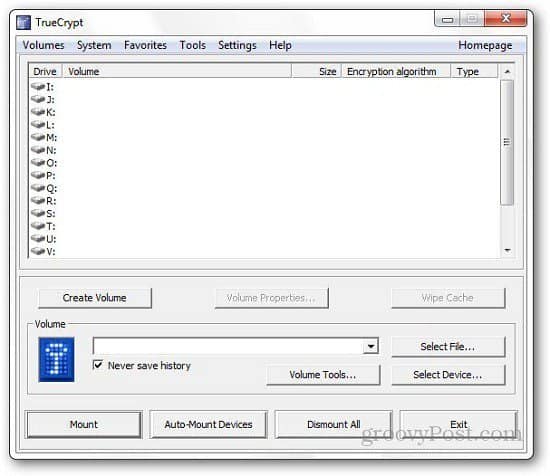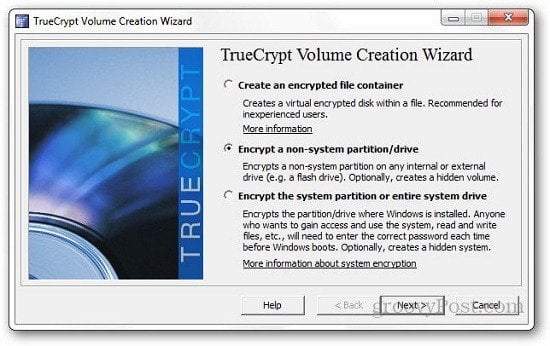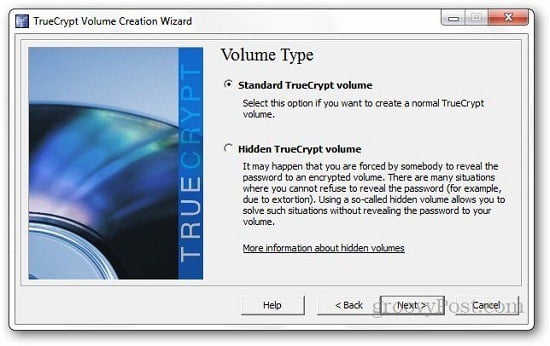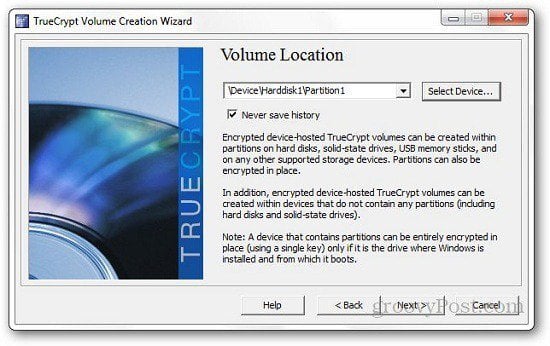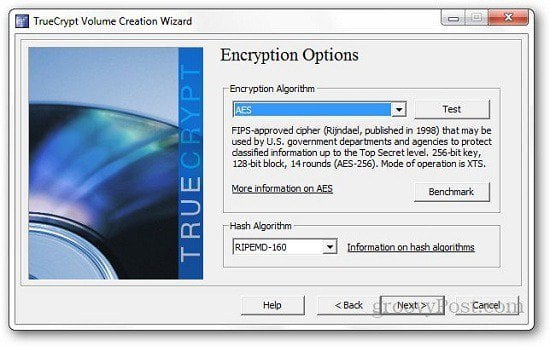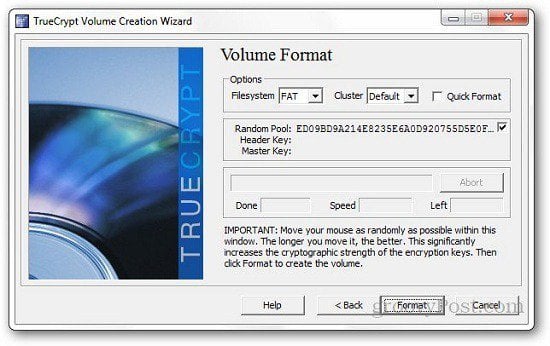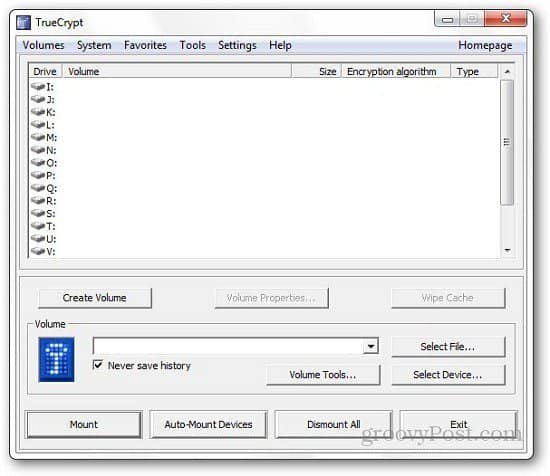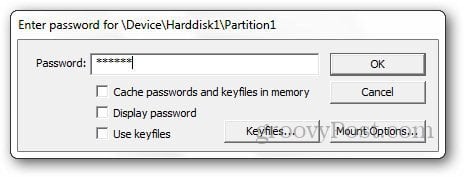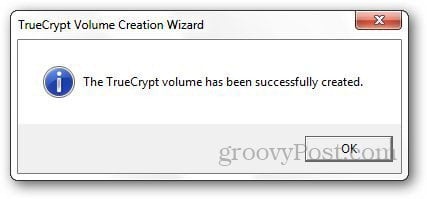TrueCrypt is a freeware open source application that is sized at nearly 3 MB and is compatible Windows 7/Vista/XP, Mac OS X, and Linux. The application helps you create encrypted virtual drives that you can store sensitive files in. Basically, the application creates a data files on your computer which can be mounted through the app to generate the virtual drive; data can be saved into your virtual drive which is then saved onto the initially created file.
In addition to letting you create encrypted virtual drives, the application also lets you encrypt your system drive or some other drive you have on your computer. This can be used to not only encrypt your hard drive partitions but also your flash drives.
How to Encrypt Your Flash Drive
First of all, download and install Truecrypt on your computer. To encrypt your flash drive, you should plug it into your computer and then click on the Create Volume button on the app. Select the second encryption option which corresponds to encrypting of a non-system partition. I prefer to encrypt the complete drive rather than creating a encrypted volume, but the choice is yours. Here, I will show you how to encrypt your entire flash drive using Truecrypt.
It will now ask you to select the volume type, just keep it simple and select Standard Truecrypt volume.
Now, it will ask you to locate the drive you want to encrypt, so, click on Select Device button and browse the drive you want to protect (the flash drive).
Choosing the type of encryption is up to you; the default option is AES which you can change.
In the next step, it will ask you to specify the password you want to set. Type the password and click Next. This is the most important step as this is the thing that you require in order to access your files. So, if you lose the password, you lose all your files as well so use a password that is unique and easy to remember. Users can also create key files during the encryption process. You will be able to access your flash drive if you have the password and the key files.
The next step will involve formatting your flash drive. In my case, I selected Quick Format as I am trying to encrypt a USB that has no data in it. But if you choose the regular format option, it might take a few minutes to complete. Make sure you move the mouse around on this screen to generate high quality encryption keys which you can see on the format screen. Now, the process is almost complete, all you have to is mount your USB drive so that you can easily access it.
Open Truecrypt, select a drive letter not assigned to any drive on the computer, click on Select Device and choose your flash drive. Now, click on the Mount button.
It will ask you the password you assigned earlier and click OK. Now, you are done, you will be able to use the drive normally on your computer.
Once the volume is created, it will show you a confirmation message.
You can dismount it after you have saved the files you want on your flash drive. In this simple way, you can ensure that your drives are encrypted. If you are looking for a way to safely secure your files, either with a flash drive or any drive on your computer, TrueCrypt is just the thing you need. You can even encrypt your Dropbox account as well using Truecrypt. It adds an extra layer of protection to your Dropbox account and protect it from unauthorized use. Comment Name * Email *
Δ Save my name and email and send me emails as new comments are made to this post.