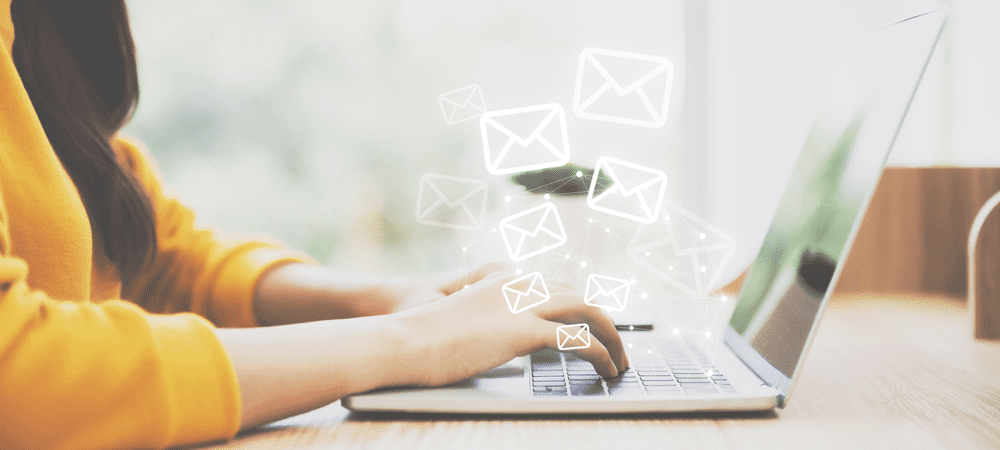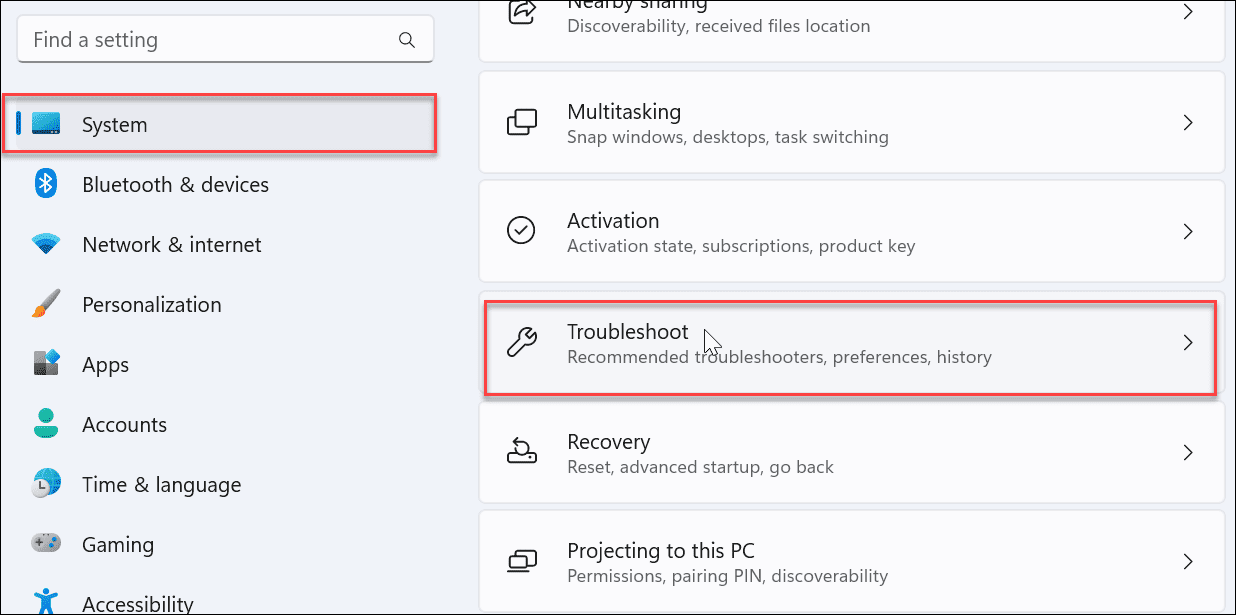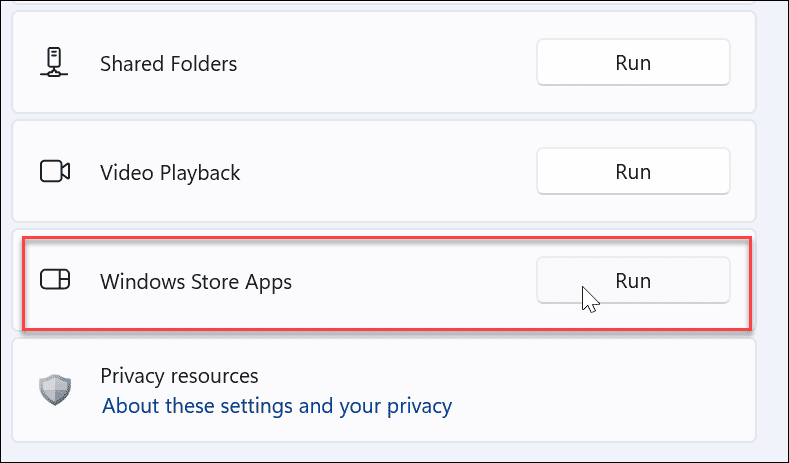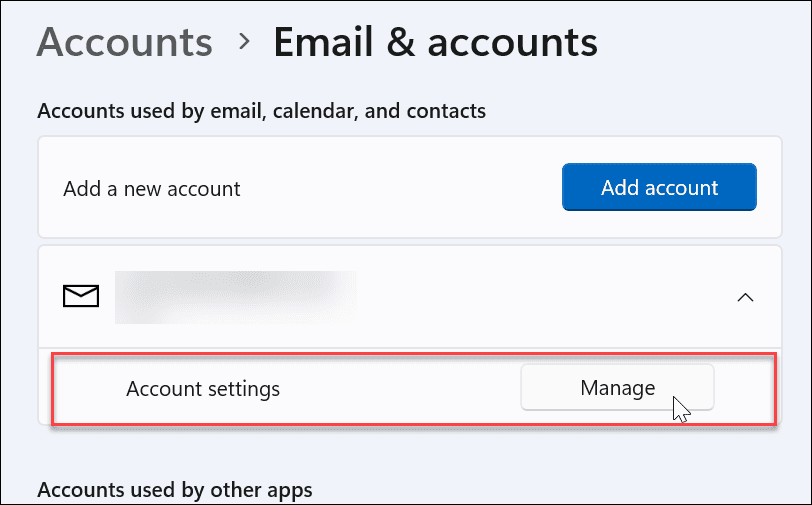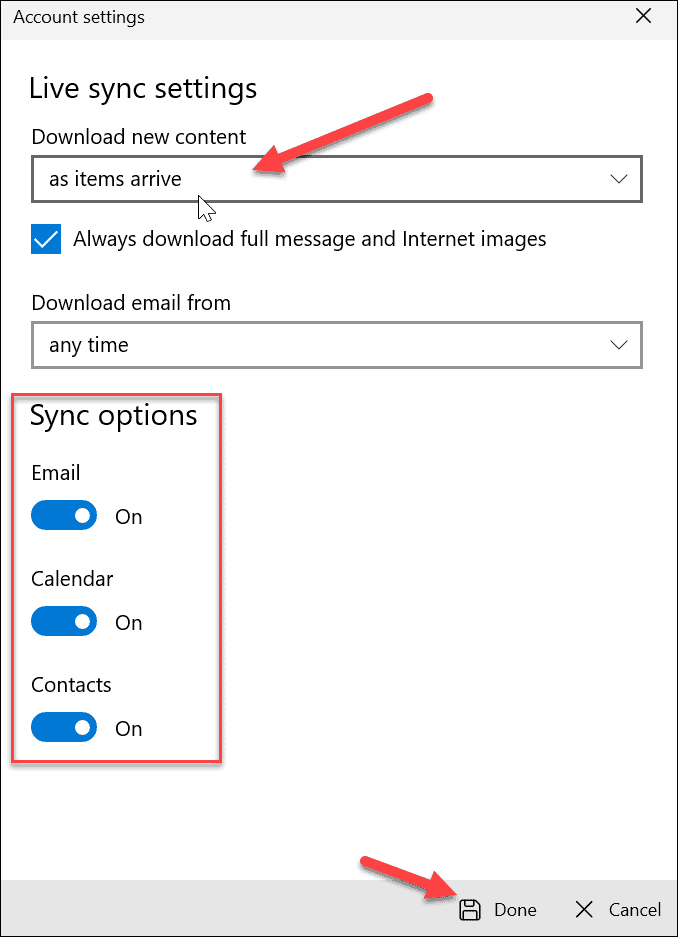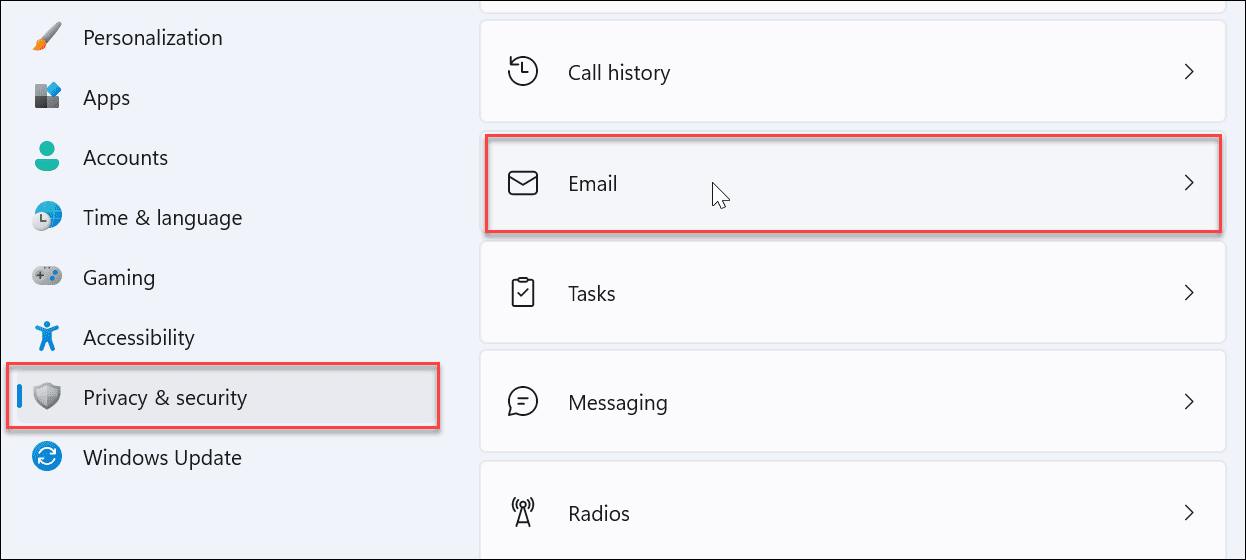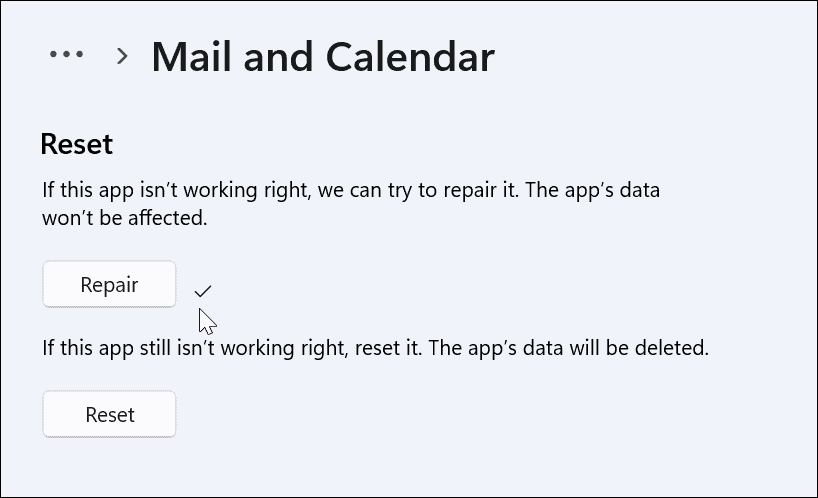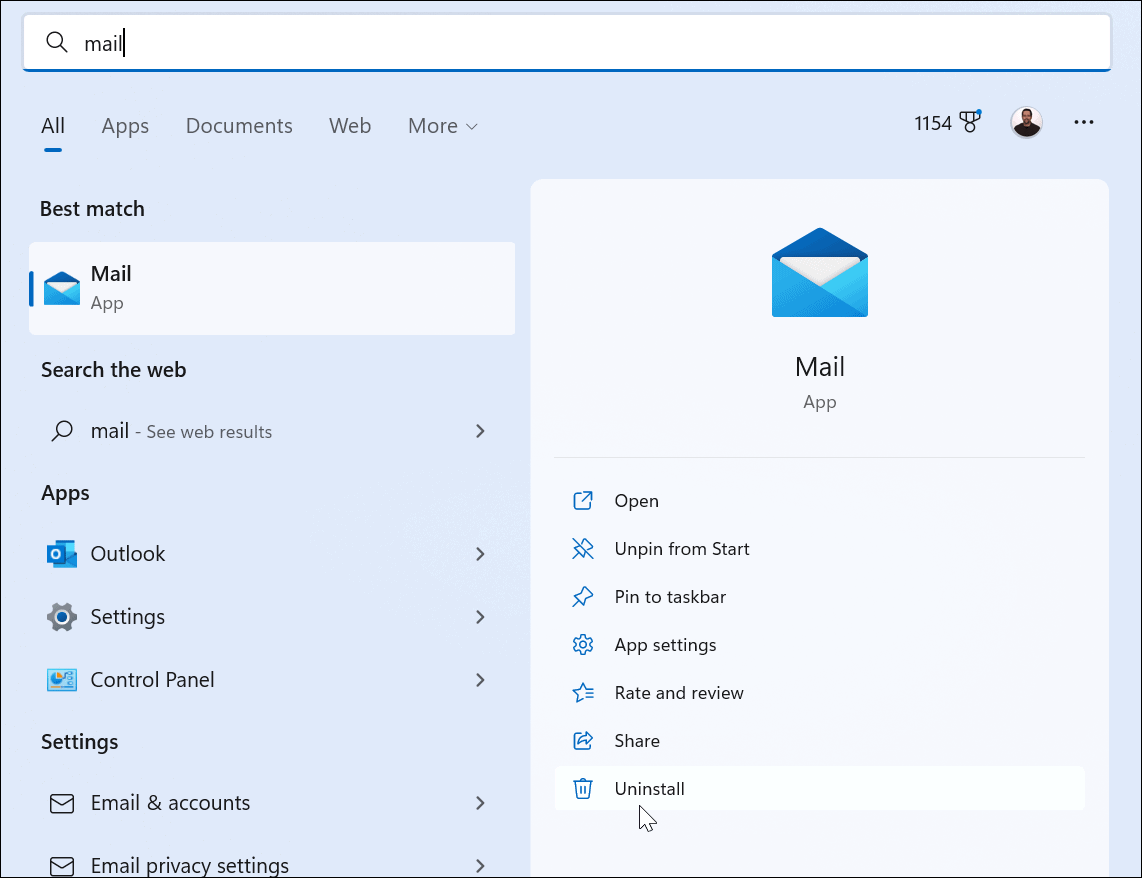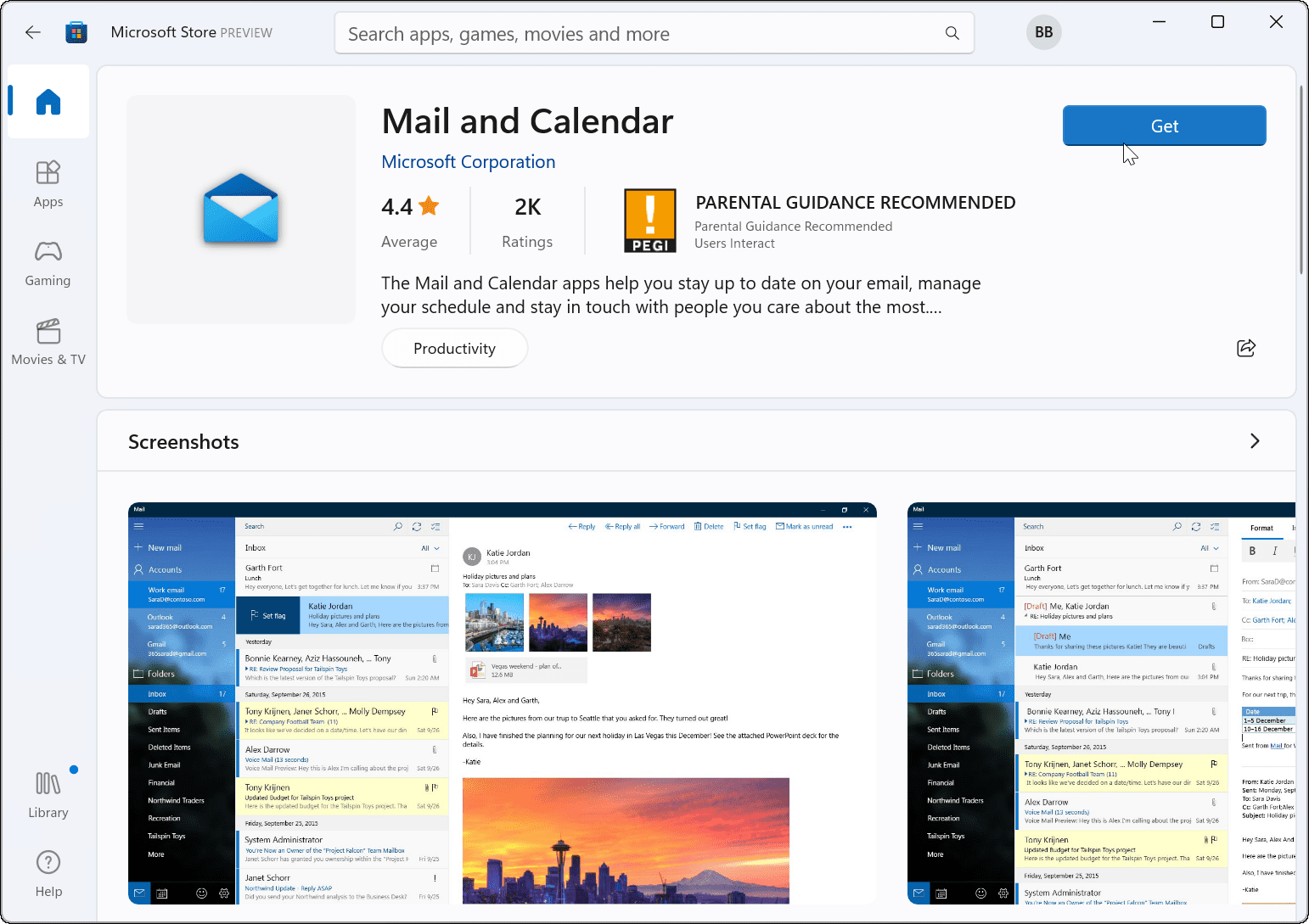If you’re using the built-in Mail app on Windows 11, you may sometimes experience problems with it. For example, it might not launch, it might not be syncing your mail, and have other issues. No matter the problem, you might experience Windows 11 Mail not working. If so, here are seven fixes you can use to get it back up and running.
Restart Your PC
One of the troubleshooting steps you should try is restarting Windows 11. It only takes a moment and will clear cache and apps possibly conflicting with Mail. To restart your PC, right-click the Start button and select Shut down or sign out > Restart.
After the restart, launch the Mail app and see if it’s working again. If it isn’t, continue with the steps below.
Run the App Troubleshooter
Microsoft develops the Mail app, and Windows 11 has a troubleshooter you can run to resolve problems. To run the app troubleshooter, do the following: After running the troubleshooter, see if the Mail app works now.
Double-Check Mail Sync Settings
You can check sync settings if the Mail app isn’t giving you new mail notifications or isn’t syncing correctly. To check Mail sync settings, use the following steps:
Verify Email Privacy Settings
If you still have problems with the Mail app, you’ll want to check email privacy settings. You need to ensure the Mail app is accessing emails. Use the following steps to check email privacy settings:
Repair or Reset Mail App
If the Mail app still isn’t working, you can try to repair and/or reset the app. The first thing you want to try is an app repair. If that doesn’t fix it, you can do a reset. Just keep in mind a reset deletes all data from the app and restore it to the default. You will need to set up your Mail again. To repair or reset the Mail app, do the following:
Run SFC and DISM Scans
If the Mail app still isn’t working, it could be a problem within the system. For example, when you run a DISM and SFC scan, it scans for corrupt system files and replaces them with working ones. To run a DISM and SFC scan, use the following steps:
Reinstall the Mail App
The steps above should get your system up to date and the Mail app working. However, if it still isn’t working, you can uninstall and reinstall the app. To reinstall the Mail app, do the following:
Fixing Windows 11 Mail App Not Working
After doing an SFC and DISM scan, your system should have the missing files it needs to run the Mail app. Reinstalling it on a freshly updated system should fix the issue. If you’re still having problems with Windows 11 Mail not working for some reason, you can always do a clean install. Just make sure you’ve done a full system image backup first so you can recover your Windows 11 system instead of completely starting over. Other things can also go wrong with your system. First, check out how to fix 100 percent disk usage or learn how to fix Windows 11 if it keeps crashing. Comment Name * Email *
Δ Save my name and email and send me emails as new comments are made to this post.
![]()